
폰에 있는 사진을 PC로 옮길 때 어떤 방법을 사용하시나요?
저는 유선으로 옮길 때도 있으나 이상하게도 선을 연결하는 행위가 귀찮게 느껴질 때가 있습니다.
또, 폰의 사진 폴더가 워낙 많은 사진이 들어 있어서 로딩하는 데 시간이 많이 걸리기도 합니다.
그래서 폰에서 클라우드로 보내고, 그걸 다시 PC로 다운로드하여서 사용하기도 하거나 카카오톡에서 보내기도 합니다.
조금 더 편리한 방법이 없을까 검색하다가 Quick Share를 알게 되었습니다. 원래는 폰끼리 데이터를 주고받거나 태블릿으로 보낼 때 사용했는데, 이제는 PC에서도 가능하다고 하네요. 몇 달 전에 PC로 시도했었는데 제가 했던 방법이 잘못된 방법이었습니다. 절대로 저처럼 마이크로소프트 스토어에서 다운로드하지 마세요. (인텔 계열 PC는 된다는 말도 있습니다.)
제가 소개하는 방법에도 한 두가지 준비물이 있습니다.
일단 PC가 와이파이가 되던가 혹은 블루투스가 되어야 합니다. 웬만한 노트북은 두 기능 모두 있으니 문제없겠지만 PC는 지원이 안 되는 경우가 있습니다. 저 같은 경우에는 블루투스 동글이로 해결했습니다.
스마트폰에도 당연히 Quick Share앱이 설치되어 있어야 합니다.
제가 가지고 있는 갤럭시에는 이미 설치가 되어 있네요.
1. PC용 Quick Share 다운 및 설치
2. PC 네트워크 속성에서 네트워크 프로필 개인을 선택
3. 스마트폰에서 블루투스로 PC와 연결
4. PC에서 블루투스 및 기타장치에서 데이터 통신을 통한 다운로드
5. 재부팅
6. Quick Share 실행-모든 사용자로부터 수신 선택(항상 모든 사용자 모드 유지 체크)
7. 스마트폰 갤러리에서 사진 선택 후 공유 버튼 누르고 퀵 쉐어 선택 후 자신의 PC로 전송
8. PC에서 다운로드 허용을 하면 다운로드 폴더에 들어와 있네요. (톱니바퀴를 눌러서 다운로드 폴더 변경 가능합니다.)
아래는 과정을 사진으로 첨부하여 설명합니다. 빠진 부분도 있습니다만 위 흐름을 읽어 보시고 난 후 도전해 보시면 됩니다.
1. 아래 링크에서 다운 받습니다.
https://www.android.com/better-together/quick-share-app/
새로운 Windows용 Quick Share 앱 | Android
Windows용 Quick Share 앱을 다운로드하여 Android 기기와 Windows PC 간에 사진, 문서 등을 무선으로 공유하세요.
www.android.com
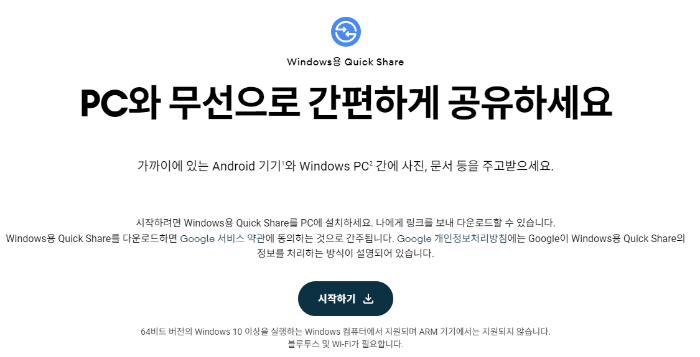

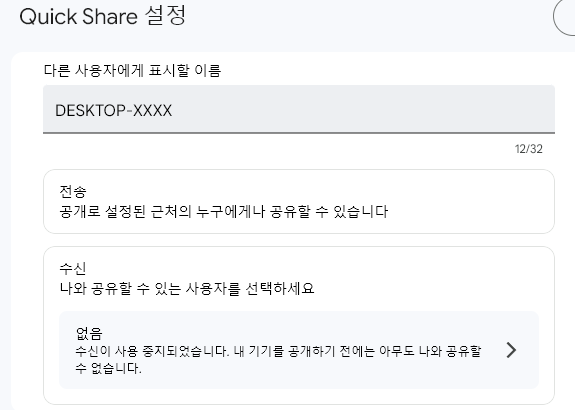

2. 이제 PC의 네트워크 및 인터넷 설정에 들어가서 속성 클릭.
3. 스마트폰에서 블루투스를 검색하고 자신의 PC 이름과 같은 PC를 잡아줍니다.
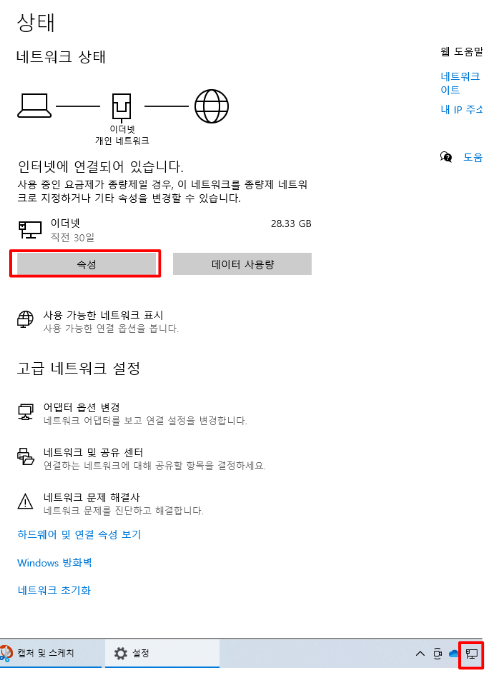

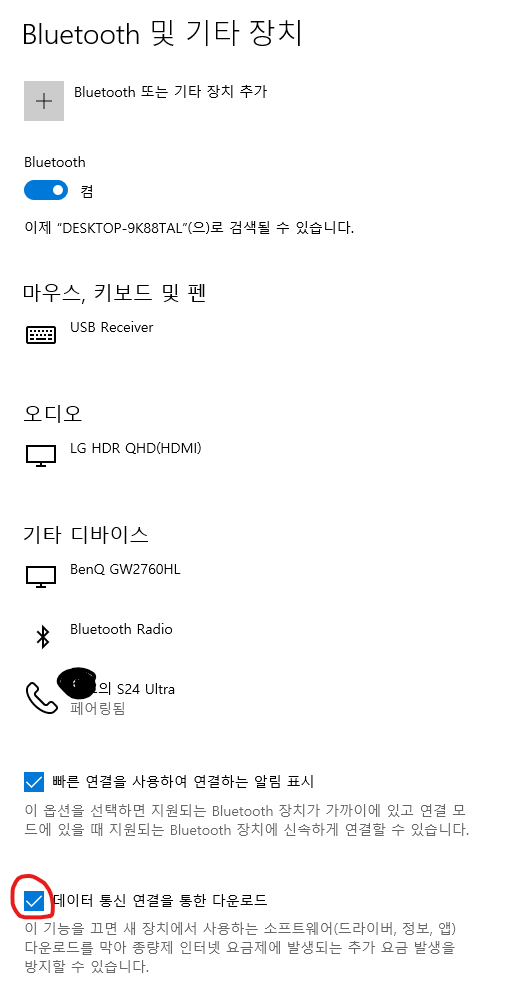
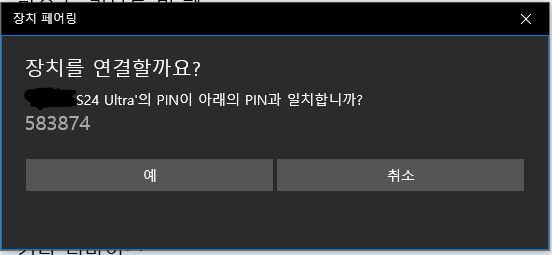

5. 재부팅
6. Quick Share 실행-모든 사용자로부터 수신 선택(항상 모든 사용자 모드 유지 체크)
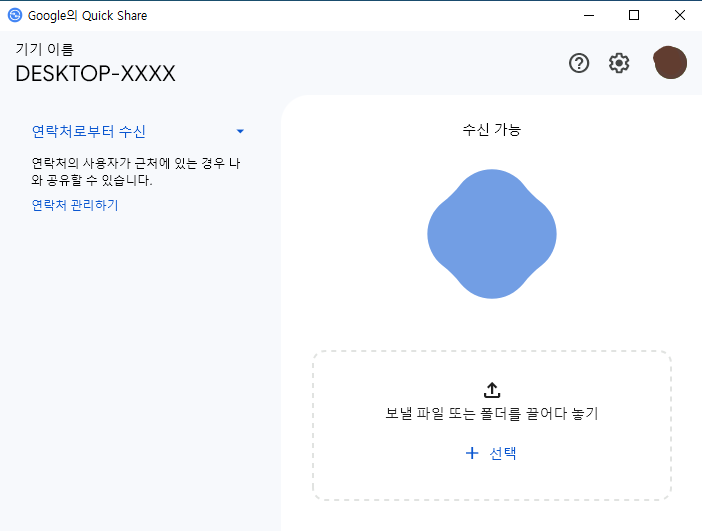


7. 스마트폰 갤러리에서 사진 선택 후 공유 버튼 누르고 퀵 쉐어 선택 후 자신의 PC로 전송
8. PC에서 다운로드 허용을 하면 다운로드 폴더에 들어와 있네요.
'생활의 팁' 카테고리의 다른 글
| 캠핑짐 한 방에 나르기, 쏘렌토 테트리스, 장작 착화제 DIY (1) | 2024.06.11 |
|---|---|
| 네이버 서치 어드바이저 수집 보류 해결 과정 (2) | 2024.05.05 |
| 티스토리 썸네일 크기 조정 실패(북클럽, 리스트북리뷰) (0) | 2024.04.14 |
| 하이패스 안될 때 마지막으로 시도해 볼 것 (글러브 박스 설치) (0) | 2024.04.10 |
| 포스팅 27개로 드디어 애드센스 고시 합격!! (6) | 2024.04.09 |



